JavaのインストールをWindowsでやってみよう
Javaでプログラミングを行うためには、Javaを実行できる環境をパソコンに用意する必要があります。
Javaには書いたプログラムを実行するだけの環境(JRE)と、書いたプログラムをコンパイルしてさらに実行できる環境(JDK)という2種類のものが用意されています。
JDKがあれば、Eclipseがなくてもメモ帳にプログラムを書いて自分でコンパイルし、実行させることができるようになります。自宅でプログラミングする場合にはいつでもEclipseが使えると思いますが、自宅を離れてプログラムを書かなければならないという状況も稀にあります。そのときに簡単にささっとプログラムを書いて、自分でコンパイルし実行できるようになっていると、非常に小回りが利くようになります。
ここではWindowsにJava(JDK)をインストールしてみましょう。とても簡単に終わりますので、最後までお付き合いくださいね。
まず次のページにアクセスしてください。
http://www.oracle.com/technetwork/java/javase/downloads/index.html
JavaはOracle(オラクルと読みます)というアメリカの会社が提供しています。フリーで使えますので、気軽にダウンロードしてみましょう。
トップページは次のような感じです。英語ですね。でも簡単ですので、張り切っていきましょう。
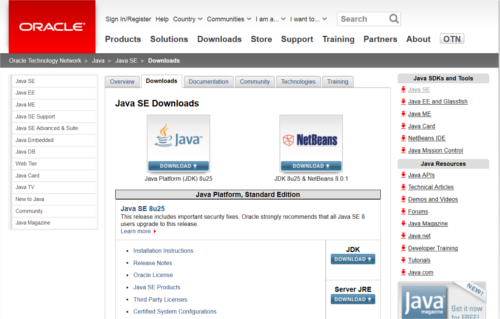
このトップページから、以下の赤で囲った部分をクリックして、JDKのダウンロードページに行きます。
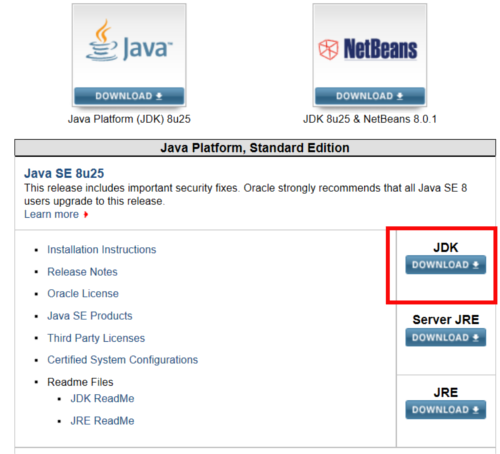
開いたページに以下のような箇所があります。Accept License Agreementにチェックを入れてください。
ここにチェックを入れないとダウンロードできません。
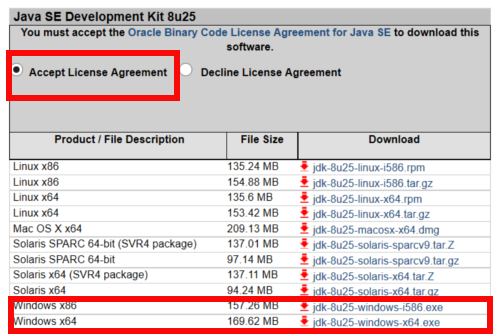
Windowsについて x86とx64の2つがあります。Javaをインストールするパソコンが32ビットだったらx86を
使ってください。64ビットパソコンだったらx64を選択します。
選択すると、ブラウザによって、次のような表示またはウィンドウが開きます。ファイルを保存してください。
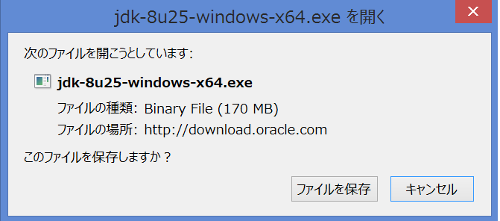
ダウンロードしたファイルをダブルクリックして実行してください。Windows 7や8,8.1では「次のプログラムにこのコンピューターの変更を許可しますか?」といったような表示が出ますが問題ありませんので、「はい」を押して次へ進みます。
次のような画面が表示されます。インストーラーが起動したところです。
「次」を押して進みます。
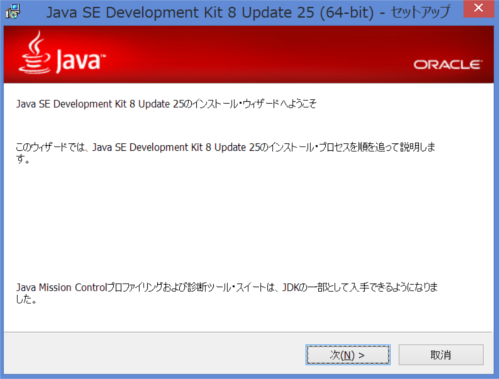
次のような画面が表示されます。変更することは何もありません「次」を押すとインストールが始まります。
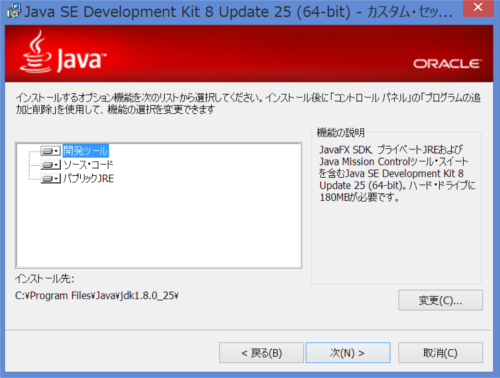
インストール中の画面です。
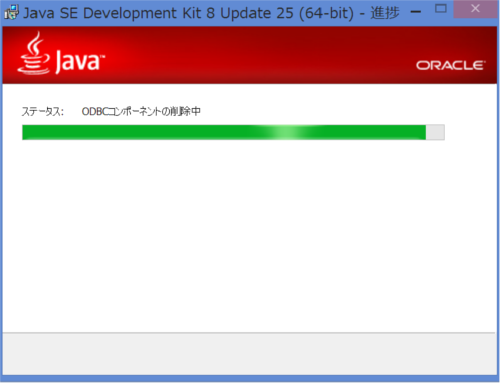
コピー先フォルダを指定します。表示されたままで特に問題はありません。
「次」を押して進みます。
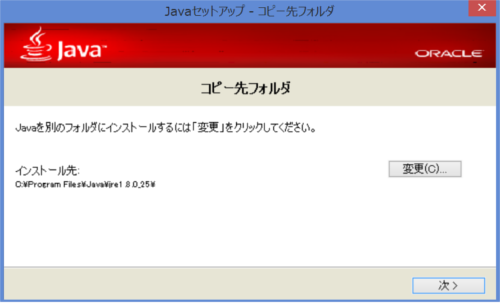
セットアップが進行します。
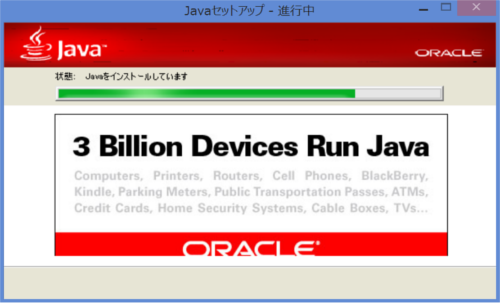
インストールの完了です。「閉じる」ボタンを押して終了します。
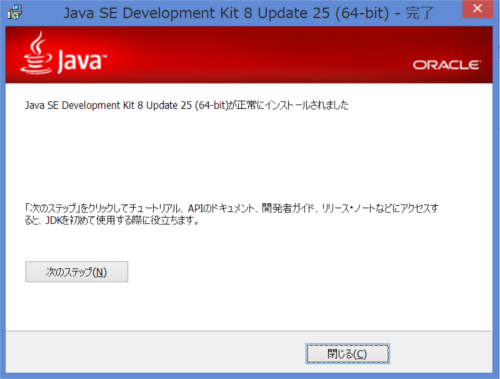
これでJavaが使えるようになりました。
>Javaプログラミングトップに戻る